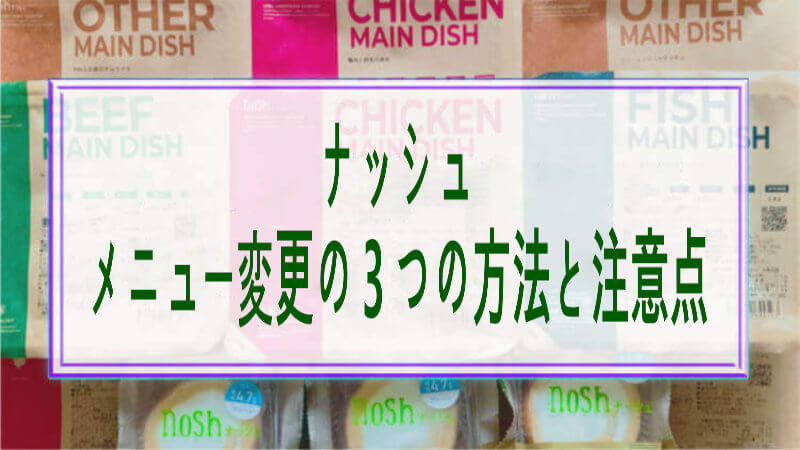本記事では、「ナッシュの注文方法」と「注文後に設定しておいた方がいいおすすめ設定の方法」について解説しています。
今あなたは、ナッシュを利用してみたいけれど、以下のような悩みを抱えていますよね?

どうやって注文するの?
注文したメニューはどこで確認できるの?
注文後にした方がいいことあるのかな?
我が家では、今ではナッシュを月40食~50食ほど食べていますが、ナッシュをはじめて注文した当初は、「これであっているのかな?」「間違っていないかな?」「もっといい方法があったのかな?」と緊張しながら注文した覚えがあります。
本記事を最後までお読みいただくことで、以下の内容を知ることができます。
- ナッシュの注文方法を確認できますので、注文に不安を抱えることがなくなります。
- 注文後にやっておきたいおすすめの初期設定を確認できますので、注文後初期設定を済ませることができます。
\糖質制限プログラム 全メニュー糖質30g以下/
\業界最安値499円 初回300円OFF/
【動画解説】ナッシュのお弁当の注文方法を詳しく解説します

ナッシュの注文方法は、7ステップで注文を完了することができます。
 とし
とし注文完了までに要する時間は約5分程度です。
注文完了までの大まかな流れは以下の通りです。
大まかな注文方法の流れ
 とし
としそれでは、ナッシュの注文方法を詳しく解説していきます。
動画で確認したい方は、コチラよりご視聴ください。
注文方法を画像で確認したい方は、コチラよりご確認ください。

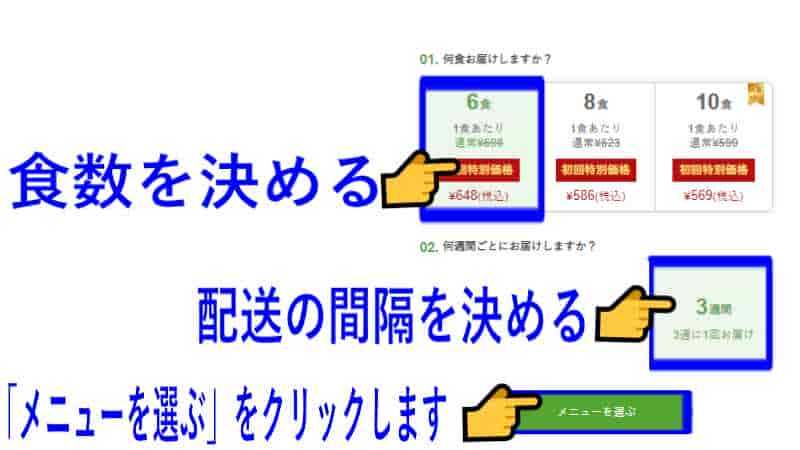
- 食数プランは、6食・8食・10食からお選びいただけます。
お手軽なのは、6食か8食ですが、よりお得なのは10食プランです。 - 配送間隔は、冷凍庫の容量にもよるかと思いますが、あとから変更できます。
まずは、「3週間に1回」をおすすめします。
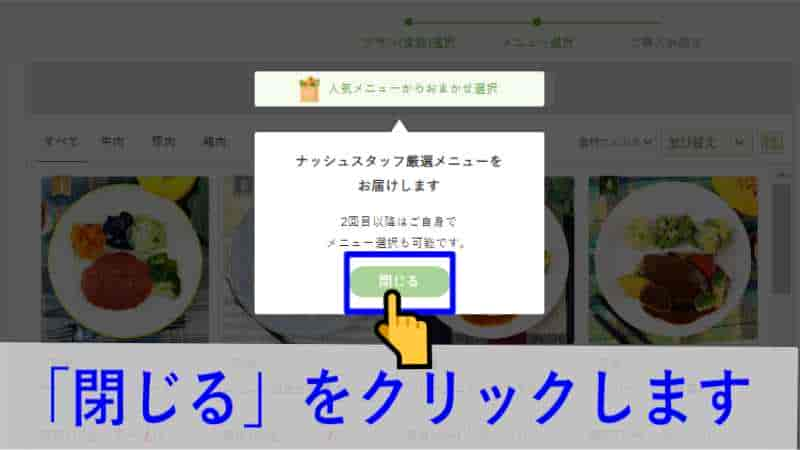
- 人気メニューから、おまかせで一括自動選択ができます。
あなた自身でメニューを選ぶことができますし、人気メニューから自動で選択することもできます。 - ここでは、そのまま「閉じる」をクリックします。
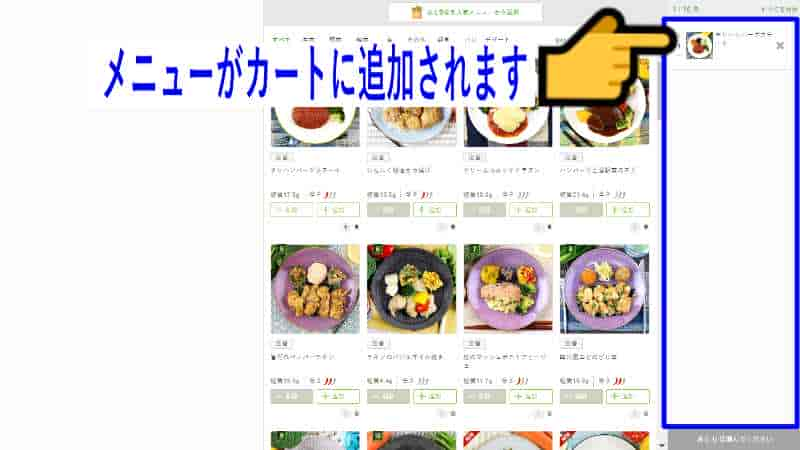
- 画面右はカートです。
メニューを追加するとこのカートに追加されてきます。
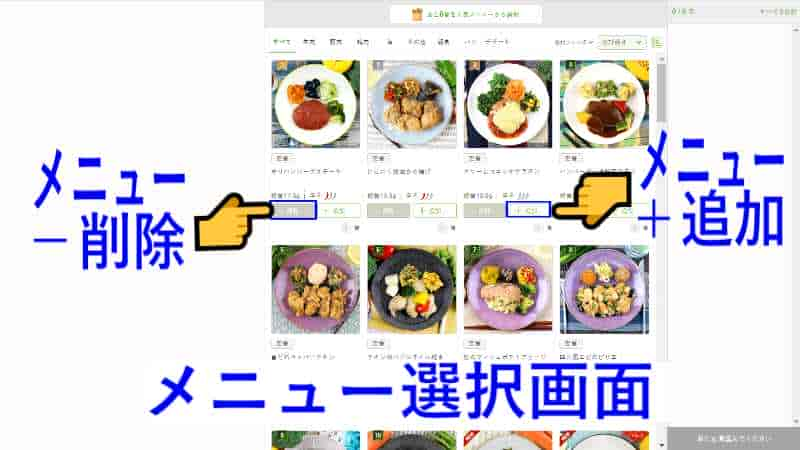
- メニュー画像の下にある「+追加」をクリックすると左のカートに追加されます。
- メニュー画像の下にある「-削除」をクリックすると左のカートから削除されます。
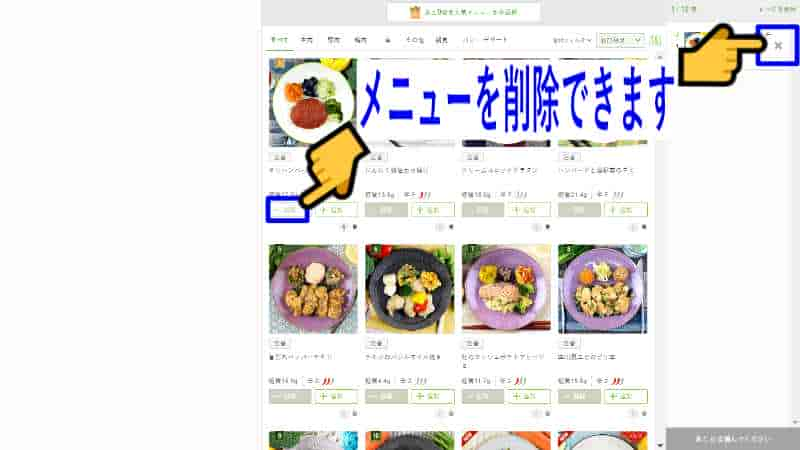
- カートに入っているメニューの横にある「✖」をクリックすることでも、メニューを削除することができます。
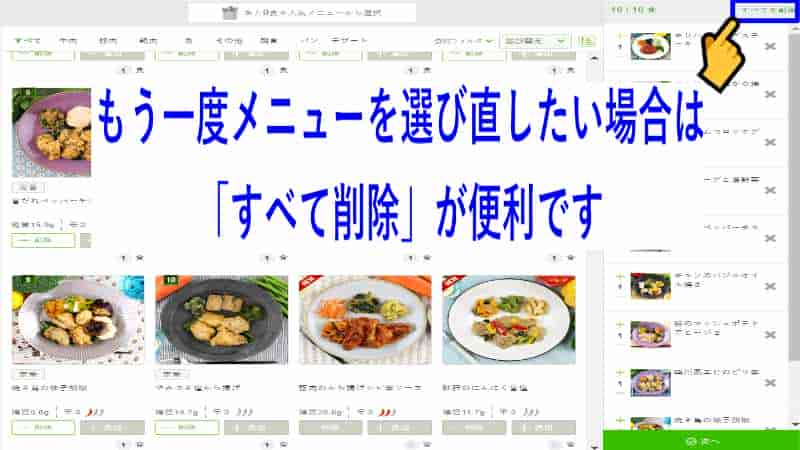
もう一度、すべてのメニューを選び直したい場合は、「すべて削除」が便利です。
牛肉メニューや豚肉メニューなどカテゴリーでメニューを選ぶことができます。
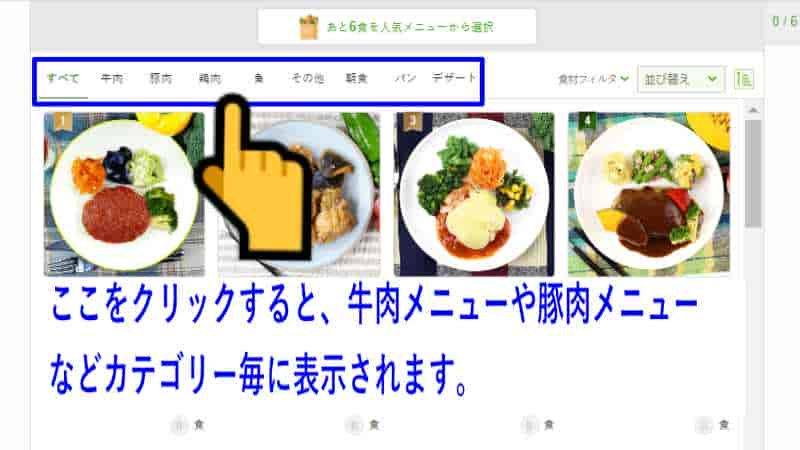
- 画面上部に「すべて」「牛肉」「豚肉」「鶏肉」「魚」「その他」「朝食」「パン」「デザート」が9カテゴリーが表示されています。
- お好みのメニューカテゴリーを選ぶと、選んだメニューカテゴリーのみが表示されます。

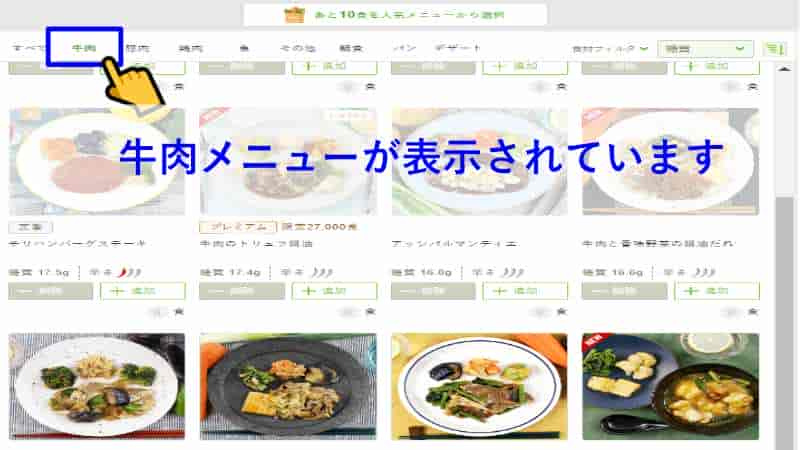
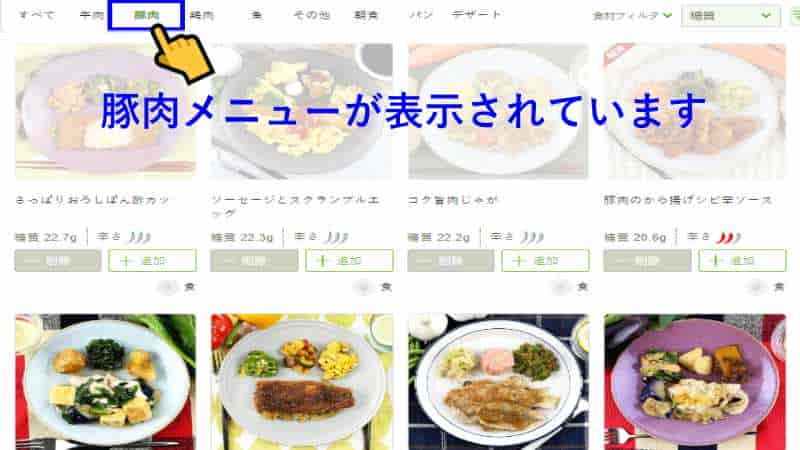
人気メニューランキングから選ぶことができます。
迷われたときは、人気メニューから選んでみることをおすすめします。
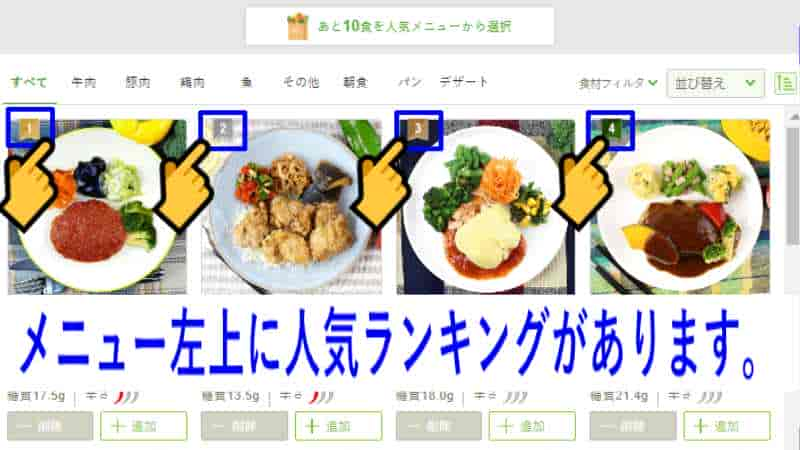
人気メニューは、ナッシュのリピート率が高いメニューです。
初回注文は、人気ランキングTOP10のメニューから選んでみるのはいかがでしょう。
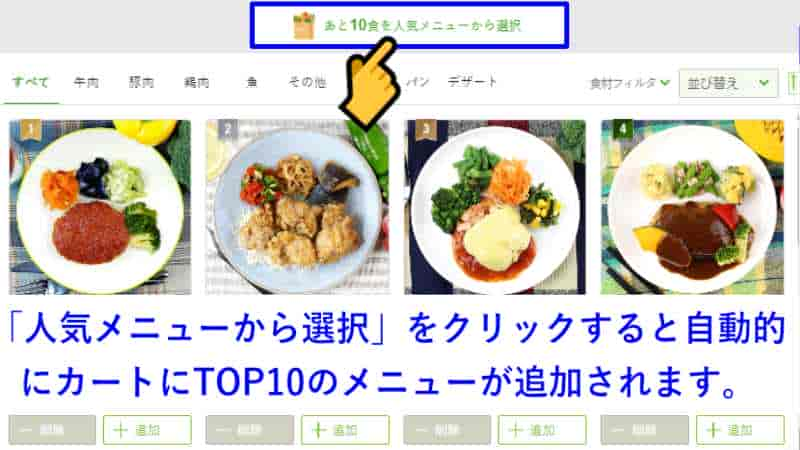
- 「人気メニューから選択」をクリックすると自動的にカートにTOP10のメニューが表示されます。
- 6食プランであれば、上位6メニューが、8食プランであれば、上位8メニューが、10食プランであれば、TOP10のメニューがカートに入ります。
栄養成分順にメニューを表示させることができます。
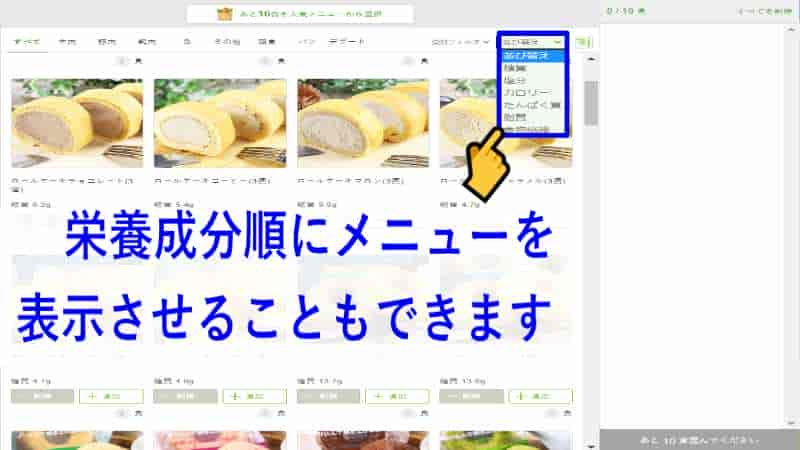
- 「脂質」「タンパク質」「糖質」「食物繊維」など栄養成分が高いまたは低い順にメニューを表示させることができます。
- 顔図では、ナッシュはダイエット向け冷凍弁当なので、糖質順にメニューを表示させています。
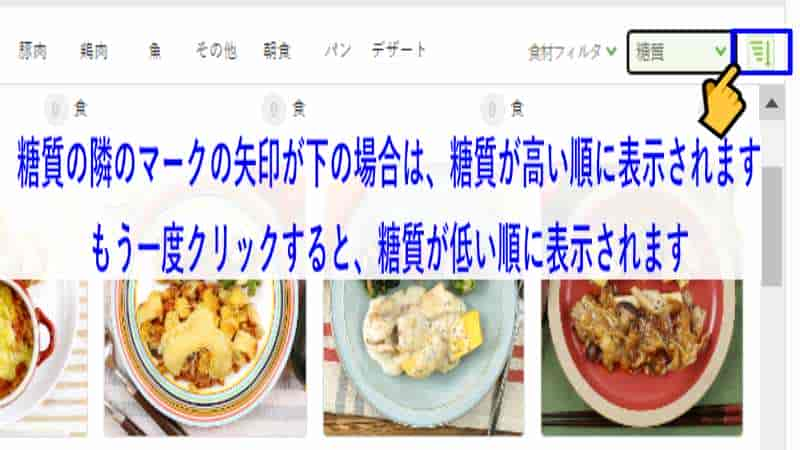
- 糖質の隣の昇降マークの矢印が下の場合は「糖質が高い順」です。
- 糖質の隣の昇降マークの矢印が上の場合は「糖質が低い順」です。
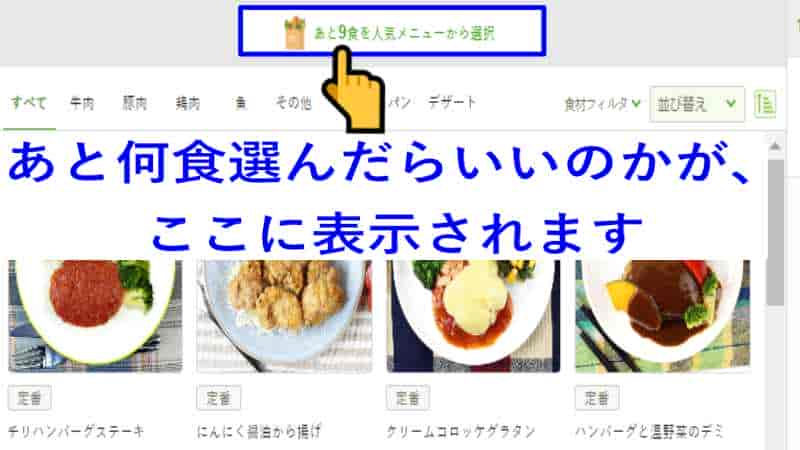
あと何食選んだらいいのかが、画面上部に表示されますので、参考にしてください。
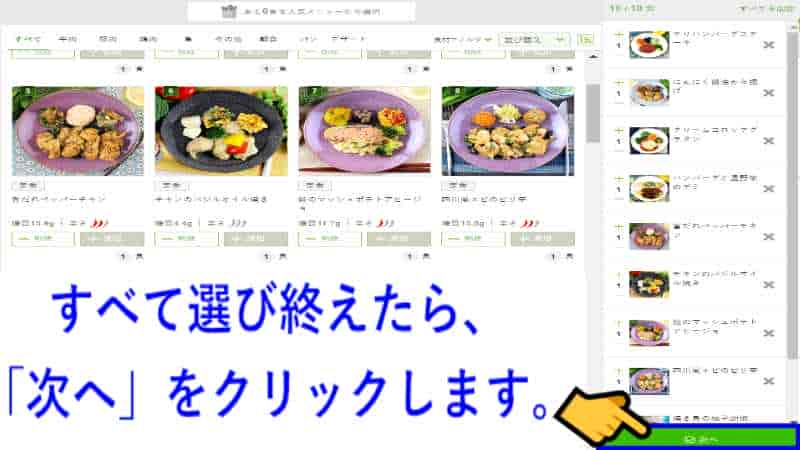
すべてメニューを選び終えたら「次へ」をクリックします。
これで、メニュー選びのフェーズは終了です。
メニュー選びの次は、アカウント作成になります。
ナッシュは、自分で自由にメニューを選ぶことができるため、メニュー選びが一番時間がかかります。
メニュー選びが終わると、あともう少しで手続きが完了します。
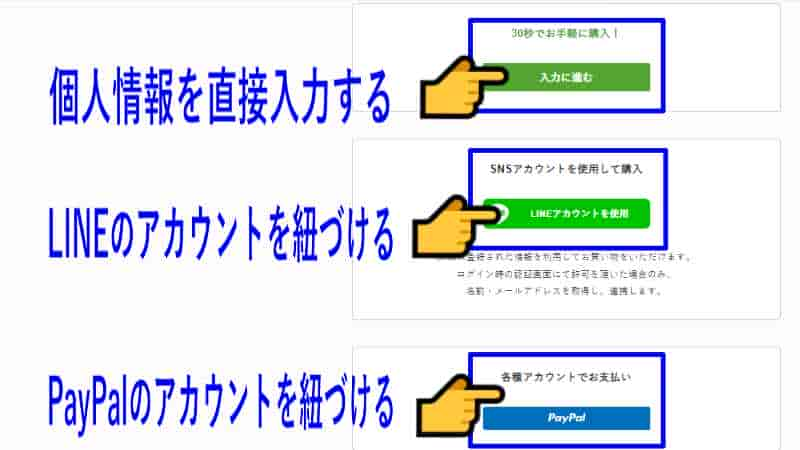
「個人情報を直接入力する」「LINEアカウントで登録する」「PayPalアカウントで登録する」の3つから選択できます。
LINEやPayPalアカウントを持っていないのであれば、「個人情報を直接入力する」を選択します。
LINEアカウントがあるのであれば、LINEアカウントで登録するのがおすすめです。
ナッシュのお得に利用する方法は、コチラの記事で詳しく説明していますので、ぜひ参考にしてください。
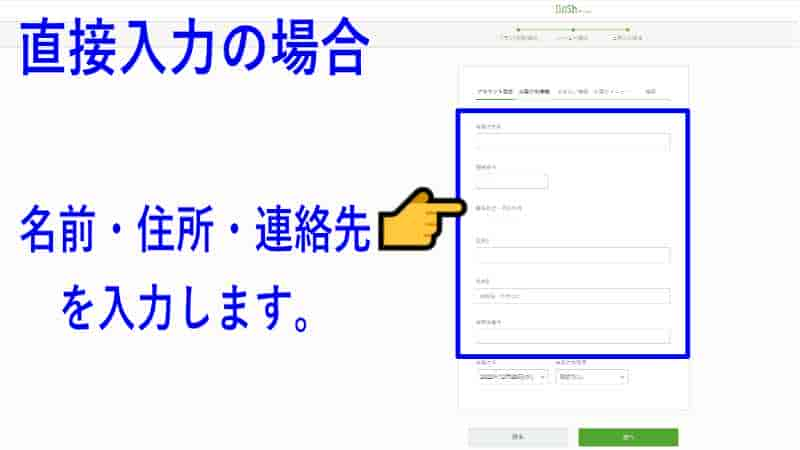
- 住所登録する場合、郵便番号を入力すると自動入力されますので、番地以降のみ入力してください。
- 住所は配送先として登録されますので、初回注文時は、お弁当の配送先の住所を入力してください。
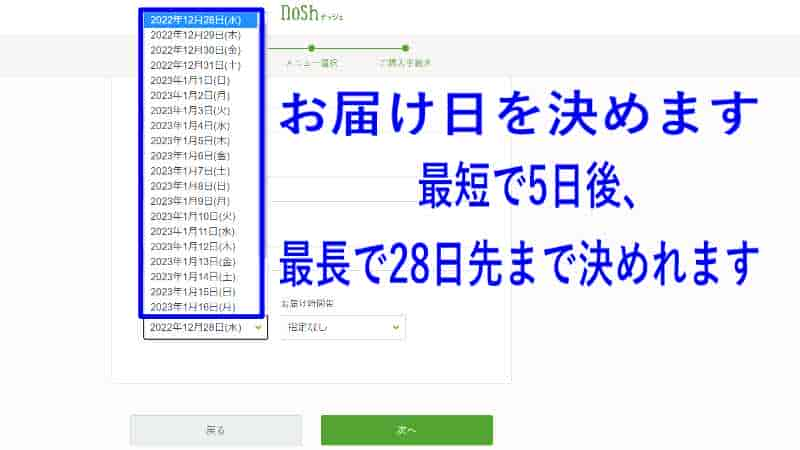
- お届け日は、最短で5日後に設定できます。
また、最長28日先までお届け日を設定できますので、ご希望の配送日を決めてください。なお、ここで設定した曜日は、2回目以降同じ曜日に設定されます。 - お届け曜日は注文後にマイページより変更できますので、ここではご希望の配送日を決めるだけでOKです。
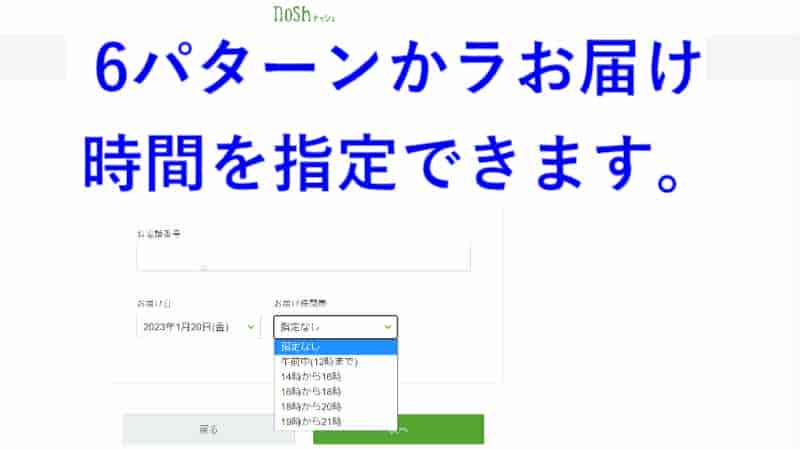
- お届け時間帯は6パターンから選択できますので、ご都合のいい時間端を選んでください。
なお、お届け時間帯は、2回目以降お暗示時間帯に設定されます。 - お届け時間帯は、マイページよりいつでも変更できます。
配送日や配送時間帯については、コチラの記事でより詳しく説明していますので、ぜひ参考にしてみてください。

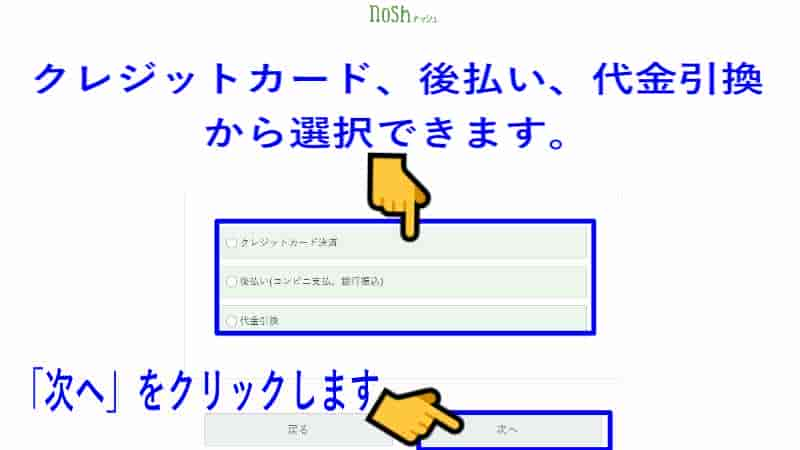
- 現金で支払いたい場合は、代金引換よりも後払い決済がおすすめです。
- PayPalで支払いたい場合は、アカウント作成の時にPayPalを選択する必要がありますので、アカウント作成まで戻って、PayPalを選択し直してください。
クレジットカードを選択した場合
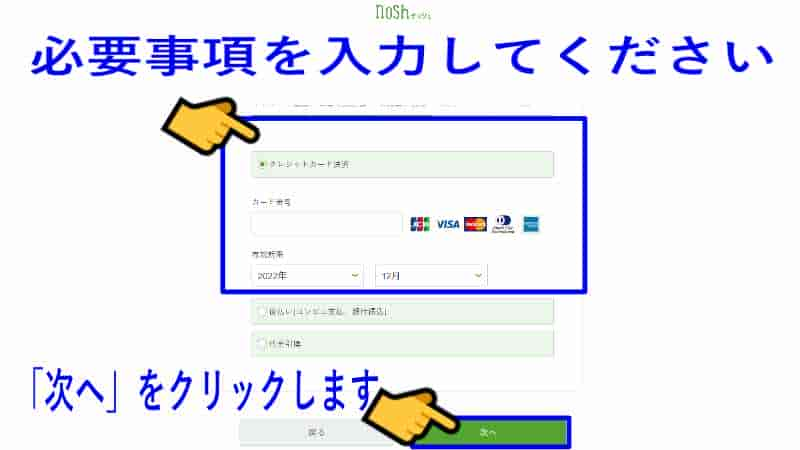
後払い決済の場合
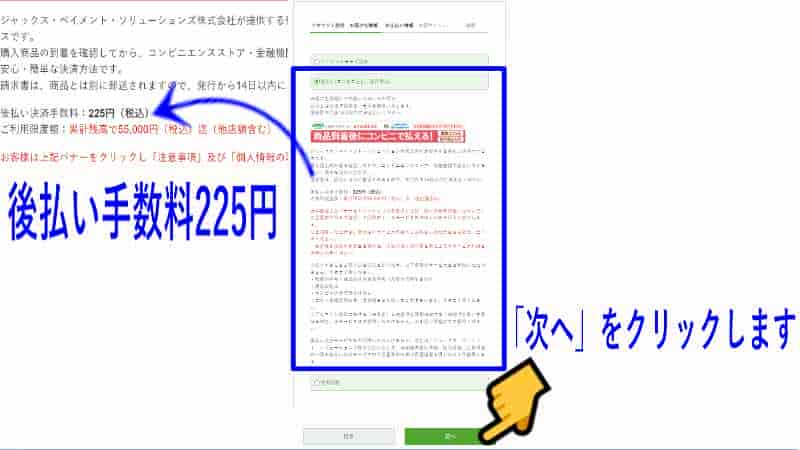
後払い決済は、決済手数料225円が別途かかります。
代金引換の場合
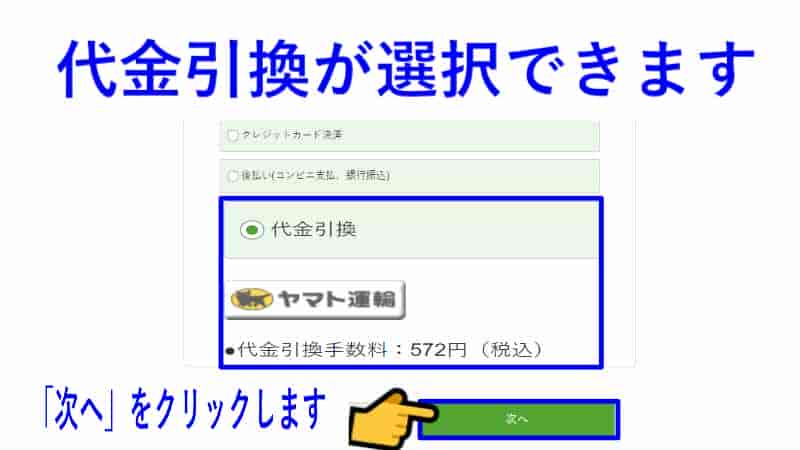
- 代金引換は、代金引換手数料572円が別途かかります。
- 現金で支払いたい場合は、断然だと払い決済の方が決済手数料が安いので、代金引換を選ぶのであれば、後払い決済の方がおすすめです。

- 初回注文の場合は、申込み後に注文が確定しますので、メニューを変更し直すことができません。
- 違うメニューにしたい場合は、メニュー選択まで戻ってメニューを選択し直してください。
間違いがなければ、「申込む」をクリックして注文完了です。
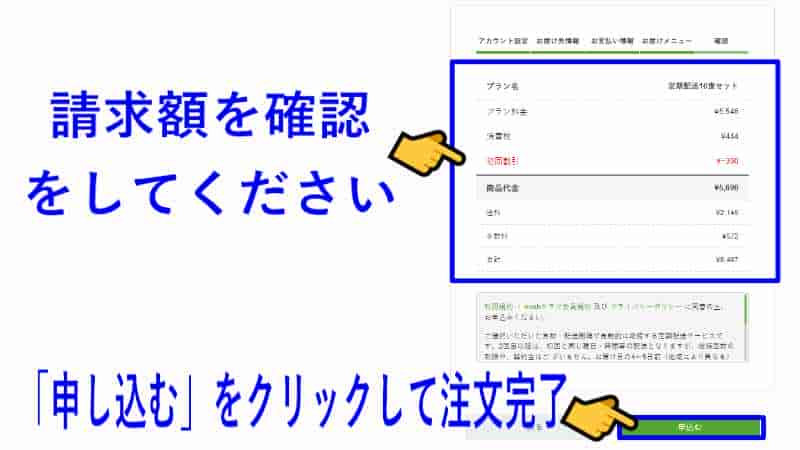
これで、すべての注文手続きが完了しました。
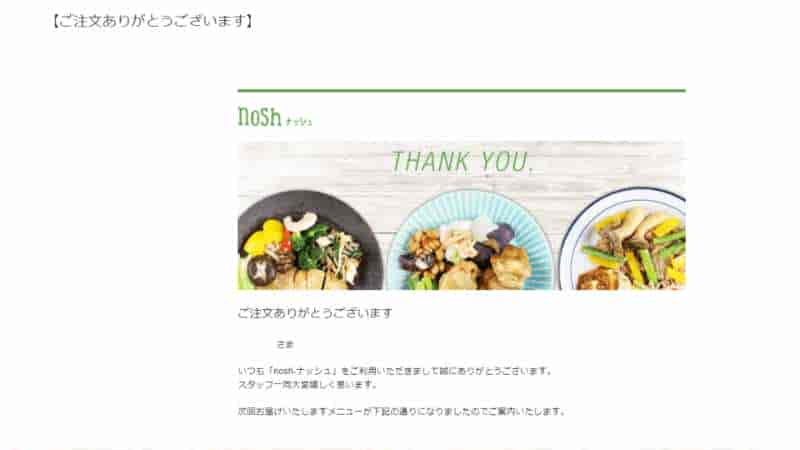
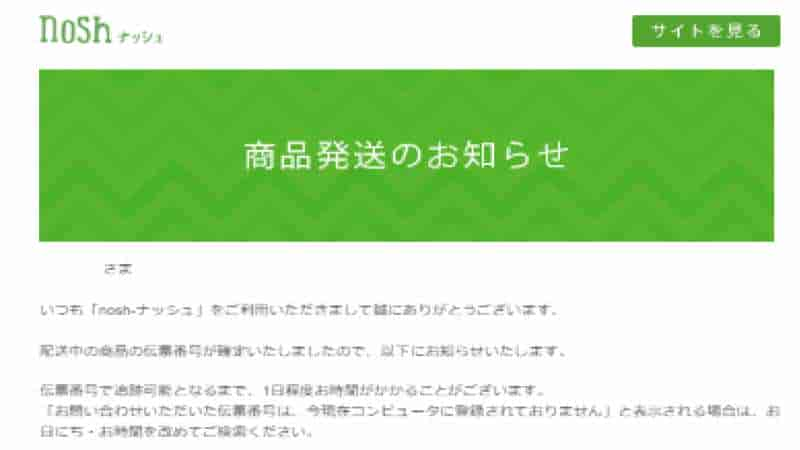
いかがでしたでしょうか?
ナッシュの注文方法についてご説明させていただきました。
ナッシュの注文方法は、初回注文こそ住所入力など文字入力が必要な項目はあります。
それでも、番地以降の入力のみで、ほかはすべてクリックまたはタップのみです。
2回目以降のメニューを注文時は、クリックまたはタップしていくだけでメニューを選ぶことができますので、とても手軽で簡単です。
ぜひ、ナッシュのご利用をご検討ください。
\糖質制限プログラム 全メニュー糖質30g以下/
\業界最安値499円 初回300円OFF/
初回注文時の設定方法で気をつけたいこと「2つ」

ナッシュを注文する際に、「こんなはずでは」と後悔しなくて済むように、初回注文時の設定方法で気をつけたいことを「2つ」お伝えしておきます。
初回注文時の設定で気をつけたいことは、以下の2つです。
- PayPalを利用したい場合は、初回注文時しかアカウント登録ができない。
- 後払い決済は、初回注文時にしか選択することができない。
それでは、初回注文時の設定で気をつけたいこと「3つ」を、具体的にご説明していきたいと思います。
PayPalを利用したい場合は、初回注文時しかアカウント登録ができない
アカウントを作成時には以下の3つの方法がありました。
- 「直接個人情報を入力する」
- 「LINEで登録する」
- 「PayPalで登録する」
3つのアカウント登録方法
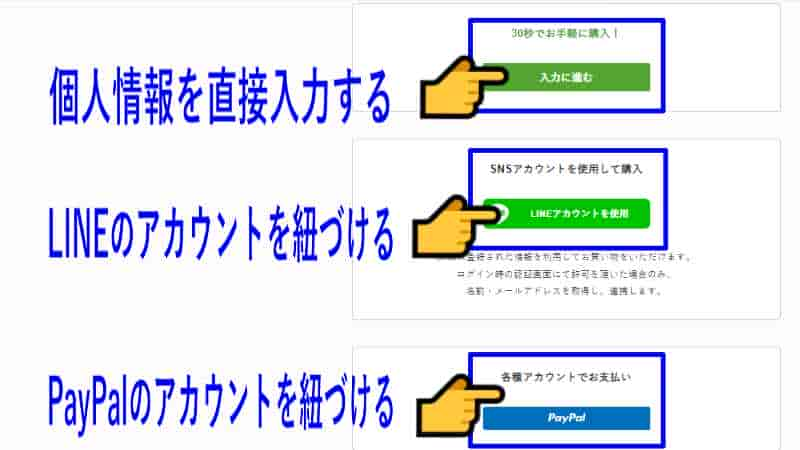
PayPalアカウントを利用したい場合は、PayPalアカウントを登録してください。
PayPalアカウントで登録する場合は、初回注文時に登録しないとPayPalは利用できません。
 とし
とし支払い方法の変更は後からいつでも変更できます。
支払い方法の変更画面
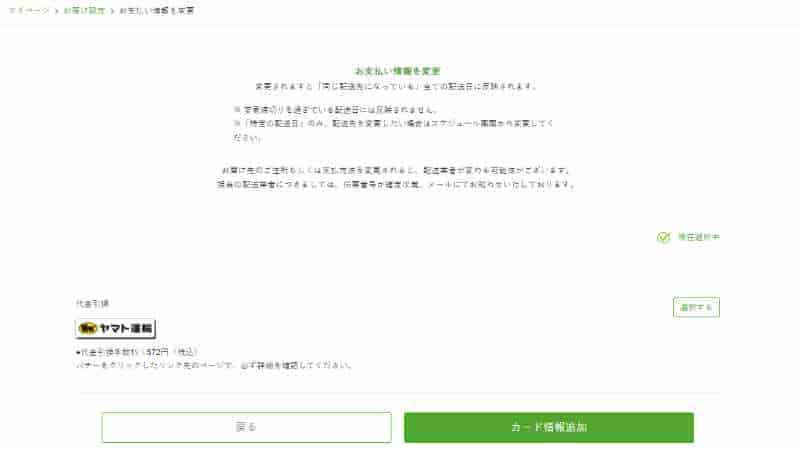
PayPalで登録したい場合は、初回注文時はPayPalに設定しておくことをおすすめします。
後払い決済は、初回注文時にしか選択することができない。
支払い方法選択時に以下の3つの支払い方法を選ぶことができました。
- 「クレジットカード」
- 「後払い」
- 「代金引換」
「クレジットカード」「代金引換」を選択した場合は、支払い方法を変更したい時に「後払い決済」に変更することができません。
お支払い方法の変更画面
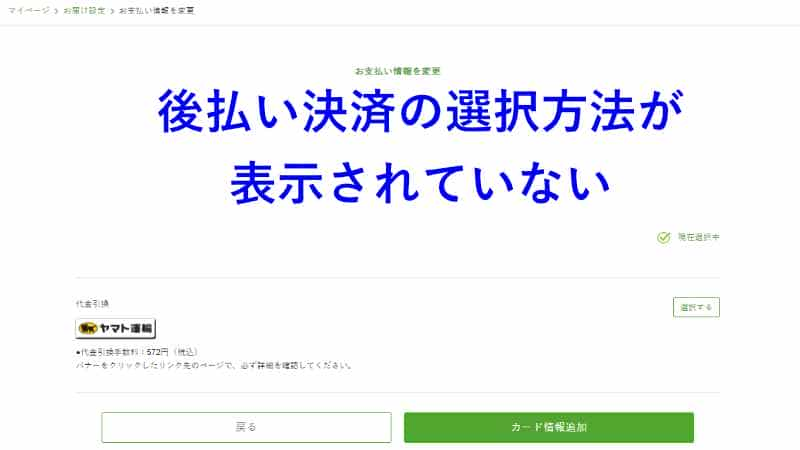
後払い決済は決済手数料225円がかかりますが、現金支払いをご希望の場合は「後払い決済」を選択することをおすすめします。
同様に、初回注文時に後払い決済を選択しても、支払い方法の変更で「クレジットカード」か「代金引換」を選択してしまうと、後払い決済に戻すことができません。
\糖質制限プログラム 全メニュー糖質30g以下/
\業界最安値499円 初回300円OFF/
注文後にやっておきたいおすすめ初期設定は、「注文したメニューの確認」「代替商品の設定」「食材フィルタの設定」の3つ

初回注文が完了したら、マイページから様々ことが確認できたり、変更したりできるようになります。
初回注文後におすすめしたい確認項目と設定項目は、以下の3つです。
- 注文したメニューの確認
- 代替商品の設定
- 食材フィルタの設定
これらを設定しておくことで、今後スムーズにナッシュを利用できるようになります。
初回注文が完了したら、公式ホームページをブックマークしておくと便利です。
「注文したメニューの確認」「代替商品の設定」「食材フィルタ」の設定は、マイページから設定していきます。
マイページ全体画面
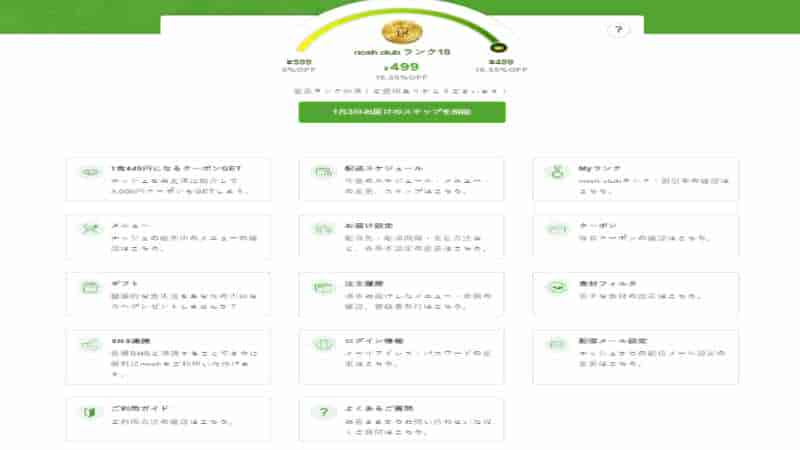
それでは、具体的に説明していきたいと思います。
注文したメニューをマイページで確認する方法
まずは最初に、注文したメニューを確認するようにしてください。
2回目以降、注文毎に必ずどのようなメニューを注文したのかを確認することをおすすめします。
注文したメニューの確認方法は、以下の手順になります。
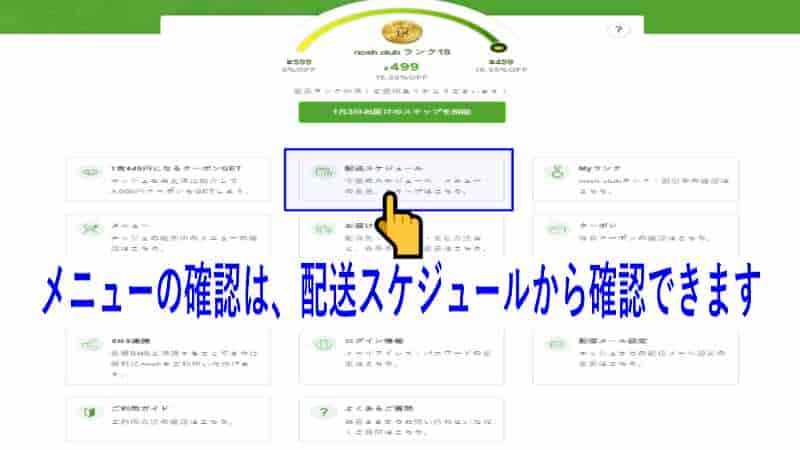
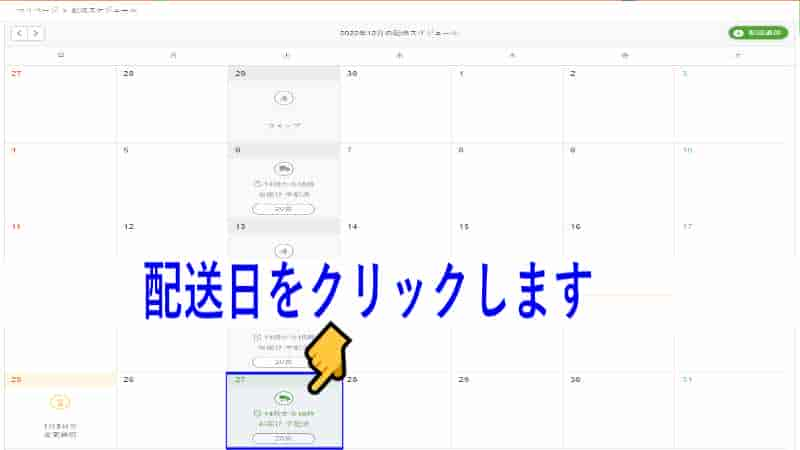
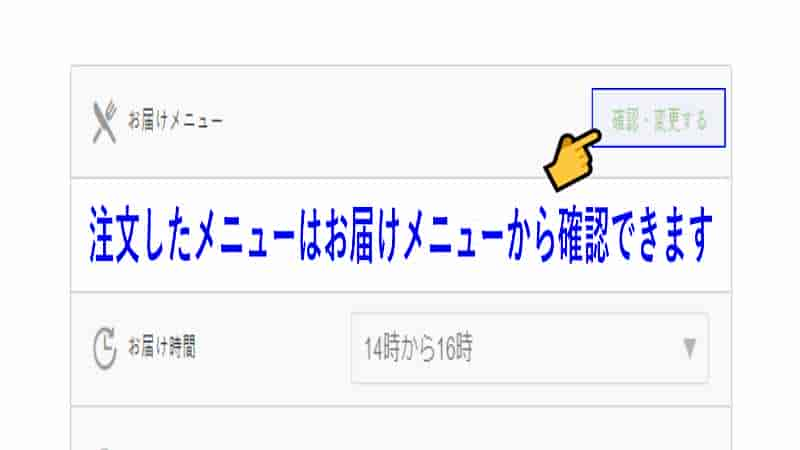
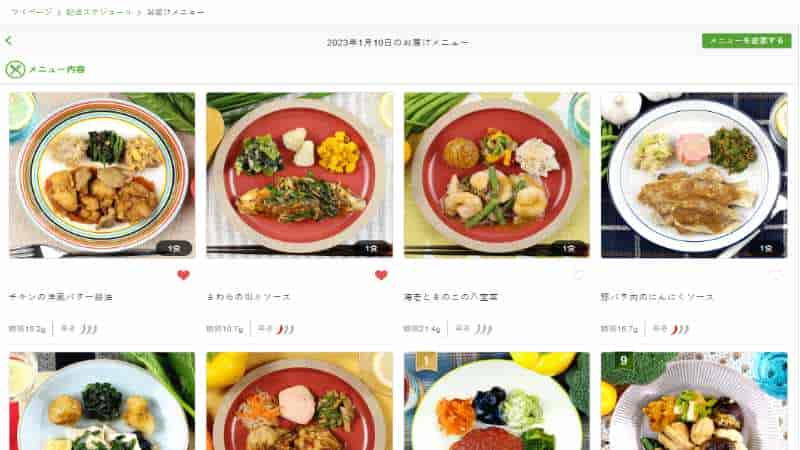
配送スケジュールでは、メニューの確認のほか、メニューの変更もできます。
ナッシュは、1週間に3品以上新メニューが販売されますが、同時に2品~3品既存のメニューが終売しますので、その時にメニュー変更することもあるかもしれません。
メニュー変更の際は、配送スケジュールからメニュー変更をしてください。
メニュー変更の方法について、コチラの記事で詳しく説明していますので、ぜひご利用の際の参考にしてください。
メニューの更新頻度については、コチラの記事で詳しく説明していますので、ぜひご利用の際の参考にしてください。
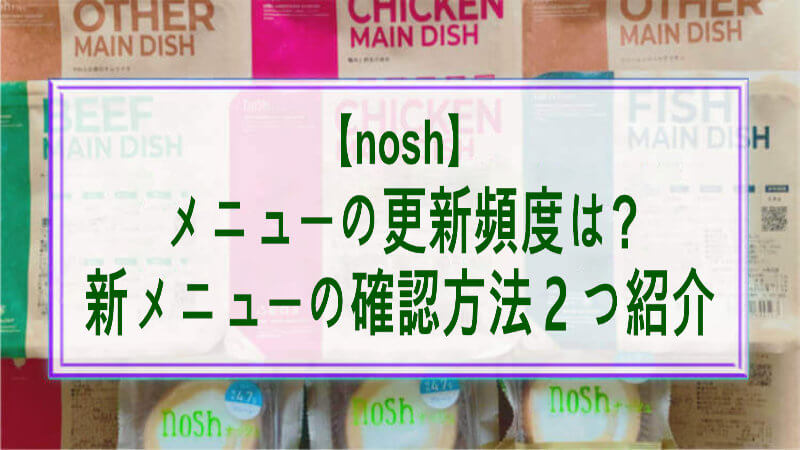
お届け設定から代替商品を設定する方法
あなたが注文したメニューの中に、終売メニューが含まれているかもしれません。
そんな時に代替商品を設定しておけば、設定したメニューを自動的にカートに追加してくれるのでとても便利な機能です。
代替商品の設定は、マイページの「お届け設定」から設定することができます。
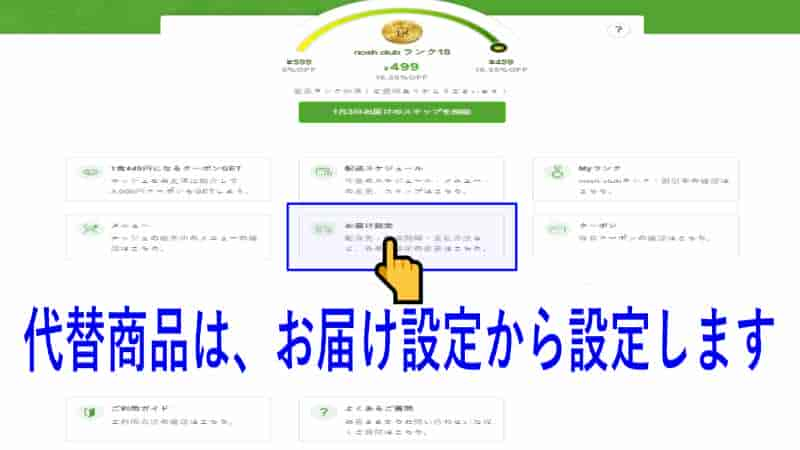
最後に代替商品を設定をクリックして設定完了です。
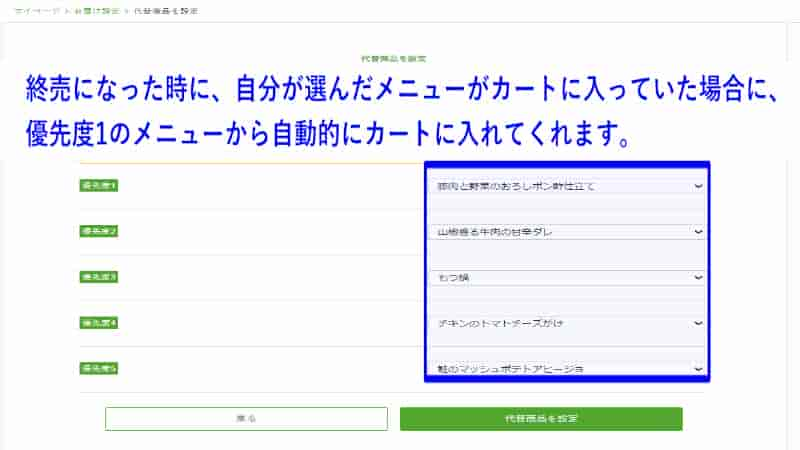
代替商品の設定は、いつでも何度でも変更できます。
お好みのメニューが決まってきたら、優先度1~5すべて設定しておくことをおすすめします。
ナッシュの代替商品の設定方法については、コチラの記事の中で触れておりますので、ぜひご利用の際の参考にしてください。
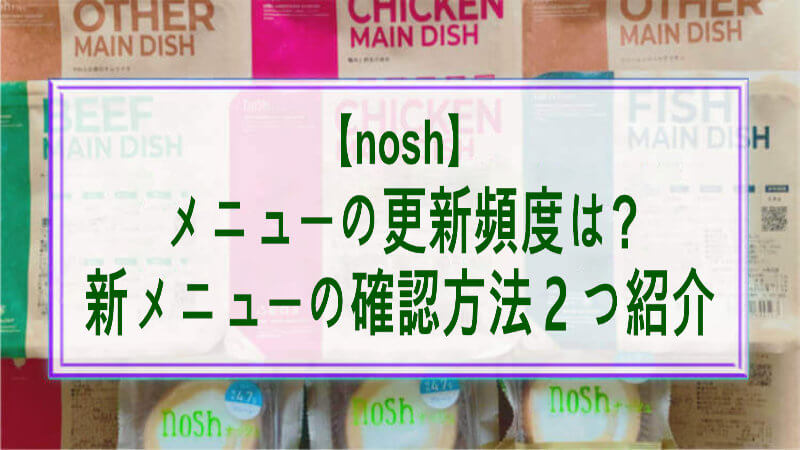
マイページからアレルギー食材や苦手な食材を設定する方法
ナッシュは、アレルギー食材を除外してくれる「食材フィルタ機能」があります。
食材フィルタ設定画面
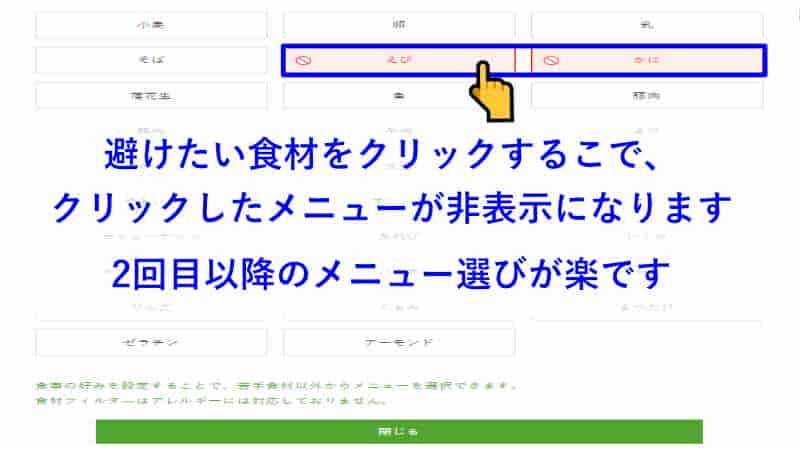
ナッシュは、アレルギーには完全対応しておりませんが、食材フィルタを設定しておくことで、苦手な食材が使われているメニューを非表示にして、メニューを表示してくれます。
食材フィルタは、いつでも変更できるので、苦手な食材があれば、設定しておくことをおすすめします。
食材フィルタの設定方法については、コチラの記事で詳しく説明していますので、ぜひ利用の際の参考にしていただければと思います。

そのほか、マイページでは、「食数プラン・配送間隔の変更」「配送のスキップ・プラン停止」などの変更が簡単にできます。
ナッシュのプラン変更については、コチラの記事で詳しく説明しておりますので、ぜひご利用の際の参考にしてください。
ナッシュの配送のスキップする方法やプラン停止は、コチラの記事で詳しく解説していますので、ぜひご利用の際の参考にしてください。

\糖質制限プログラム 全メニュー糖質30g以下/
\業界最安値499円 初回300円OFF/
ナッシュの注文方法は入力の手間がなくとても簡単!あなたもぜひナッシュをお試しください。

いかがでしたでしょうか?
本記事では、ナッシュの注文方法と注文後に設定しておいたほうがいいおすすめ設定の方法について解説しました。
 とし
としナッシュの注文方法は、とても簡単です。
特にメニュー選びでは、全90種類以上あるメニューから選ぶことができます。
メニュー選びが大変と感じたときは、牛肉メニューや豚肉メニューなどのカテゴリーから選ぶとメニュー選びが楽になります。
初回注文時は「人気メニューから選ぶ」で自動選択するのがおすすめです。
人気メニューTOP10は、ナッシュのリピート率が高いナッシュを代表するメニューなので、ぜひ、試してみていただければと思います。